本学習テーマ紹介動画
👆本学習テーマをYouTubeで紹介しています!
チャンネル登録宜しくお願いします!
効果音ラボ ナレーション 音読さん
*基本的に, 記事投稿日翌日夜18:30頃から, 動画を閲覧できます。
本学習ツールでの問題文・解答例
問題文
以下の要件を満たすVBAのプログラムを実装して下さい。
要件
| 最初に, 「書き込みシート」をアクティベートする。 |
| 「書き込みシート」において, セル「場所①」の下に「データ」と記載されていたら, そのセルを切り取り, セル「場所②」の下に貼り付ける。 もし, セル「場所②」の下に記載されていたら, セル「場所①」の下に貼り付ける。 |
| 最後に, MsgBox関数(情報アイコン)で「切り取り&貼り付け完了!」と表示する。 |
解答例
Option Explicit
Sub correctAnswerExample()
Dim ws As Worksheet
Dim firstCell As Range
Dim secondCell As Range
Dim cutCell As Range
Dim pasteCell As Range
' 「書き込みシート」をアクティベートする
Set ws = ThisWorkbook.Worksheets("書き込みシート")
ws.Activate
' セル「場所①」と「場所②」の下のセルを指定する
Set firstCell = ws.Cells(6, 2)
Set secondCell = ws.Cells(10, 2)
' 「切り取りセル」と「貼り付けセル」の決定
If firstCell.Value = "データ" Then
Set cutCell = firstCell
Set pasteCell = secondCell
ElseIf secondCell.Value = "データ" Then
Set cutCell = secondCell
Set pasteCell = firstCell
End If
' 切り取り, 貼り付け実行
cutCell.Cut Destination:=pasteCell
' 切り取り完了メッセージを表示
MsgBox "切り取り&貼り付け完了!", vbInformation
End Sub上のプログラムが実際に動く様子は, 下の学習ツールをダウンロードして, 確認してみて下さい!
本学習ツールの内容
下👇の画像のように, vbaでセルを切り取り&貼り付けをするプログラムを実装し, それを実際に実行することが出来ます!
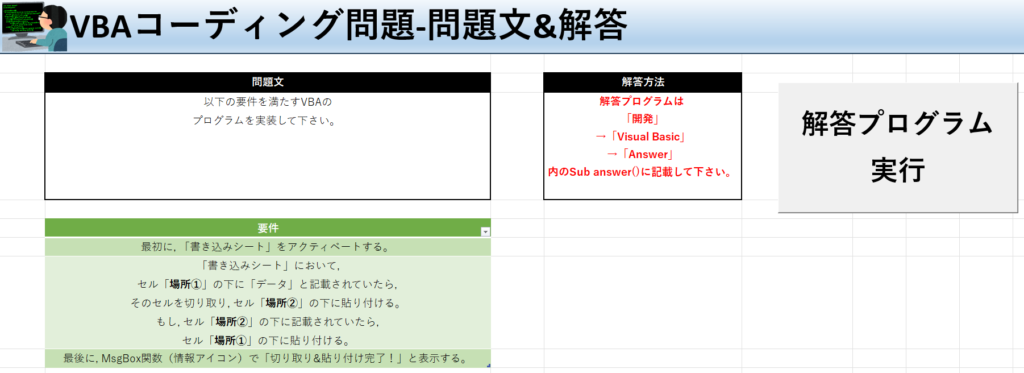
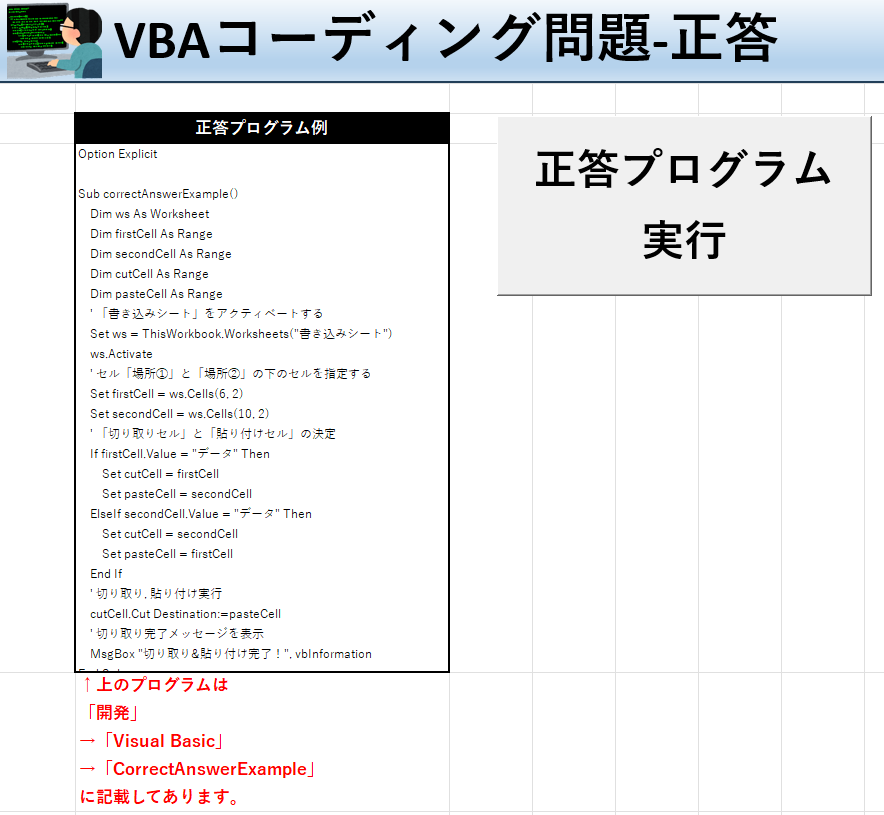
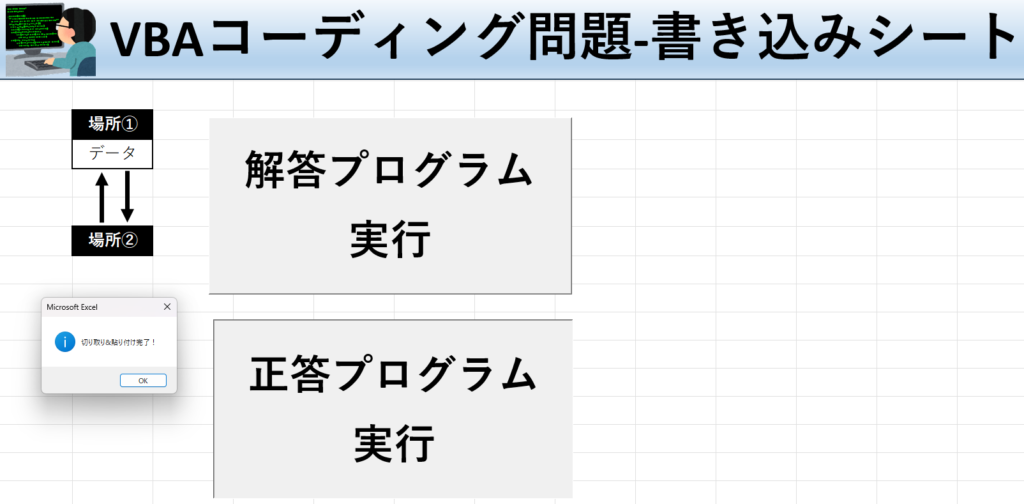
VBA設定
尚, 本ツールには, 「VBA」(Excelのプログラミング言語)が組み込まれている為, 以下のマニュアルに従った設定・エラー時の対処が必要となります。
ダウンロード
ぜひ, 勉強にご活用下さい!(xlsmファイル)👇























コメント